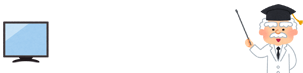FireTV StickはAmazonが販売しているデバイスのためプライムビデオを見るために購入する方が多いですが、プライムビデオ以外にもdTV、hulu、Netflix、DAZNなど様々な動画配信サービスに対応しているため、プライム会員に登録していなくても利用できます。
また、リモコンも付属しているためスマホも必要ありません。
dTVをテレビに映す方法としてはChromecastやドコモが販売しているドコモターミナルという製品もありますが、ドコモターミナルは価格が約15,000円と非常に高く、対応している動画配信サービスもFireTV Stickに比べると少ないということもあり、当ブログではFireTV StickかChromecastをおすすめしています。
FireTV StickとChromecastの違いについてはこちらで紹介していますので、どちらを購入しようか検討されている方は参考にしてみて下さい。
-

-
【徹底比較】ChromecastとFireTV Stickの決定的な違いはスマホが必要かどうか
ChromecastとFireTV Stickはテレビに映像を映すという意味においては基本的に違いはありません。 しかし、Chromecastはスマホを操作しスマホの画面をテレビに映す。FireTV ...
それでは今回はFireTV Stickの初期設定からdTVを見れるまでのやり方を紹介します。
[toc]
FireTV Stickの初期設定方法

まず、スティックをテレビのHDMIポートに挿し込み、入力切替で挿し込んだHDMIに合わせます。(HDMI 2に挿し込んだら入力切替でHDMI 2に合わせる)
そして、スティックの電源を入れると、画面上に「FireTV Stick」のロゴが表示されたあとにリモコンの接続画面が表示されるので、リモコンの「ホームボタン」を接続が完了されるまで長押しします。

言語を選択
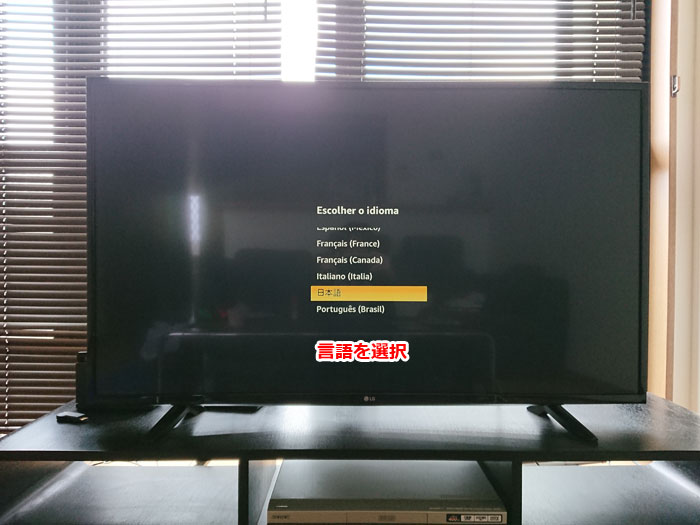
自宅のWi-Fiを選び、Wi-Fiのパスワードを入力します。

FireTV Stickで映画やドラマなどを購入する際にPINコード(4ケタの数字)を入力しなければ購入できないようにするには「機能制限を有効にする」を選びます。不要な場合は「機能制限なし」を選択。

これで初期設定は完了となります。
FireTV StickにdTVアプリをインストールする
初期設定が終わるとFireTV Stickのホーム画面が表示されるので、「アプリ」のカテゴリを開き、dTVを選択しインストールを行います。
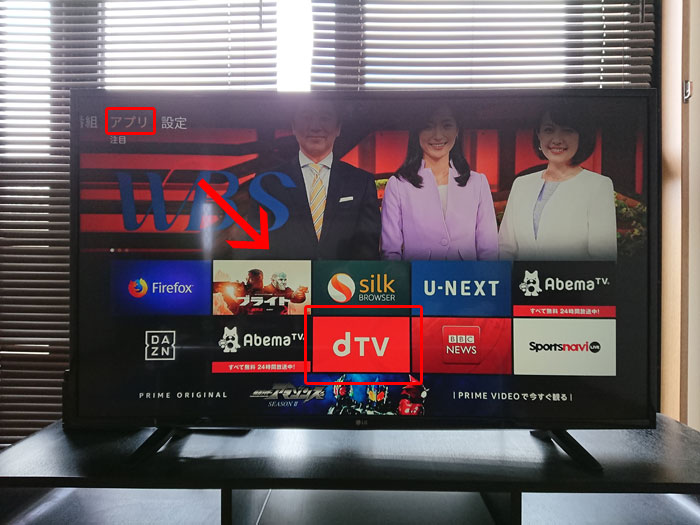
アプリのトップ画面にdTVが表示されていない場合は、「エンターテイメント」のカテゴリで探すと見つかります。

インストール後dTVを開き、「無料お試し/ログイン」
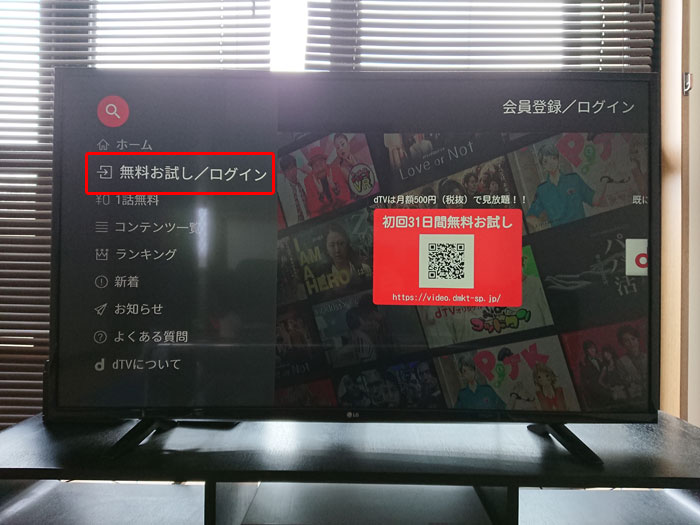
ログインを選択。まだdTV自体の登録をしていない方は「初回31日間お試し」を選択。
ドコモユーザーではない場合の登録方法は「 ドコモユーザー以外がdTVに申し込む方法 」で紹介しています。
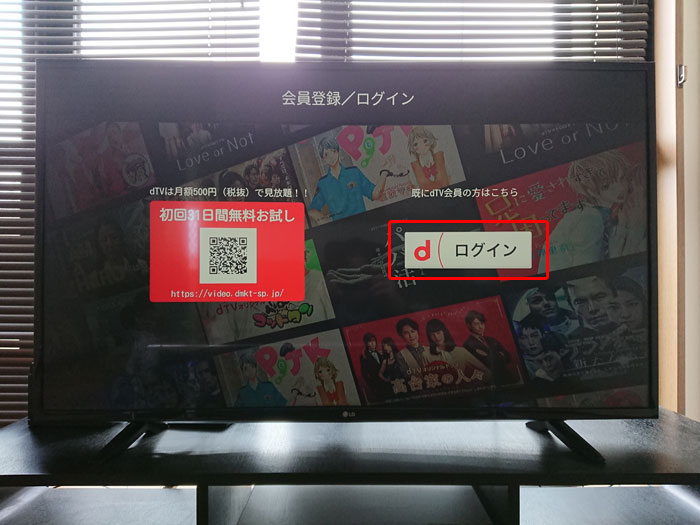
dアカウントを使ってログインする
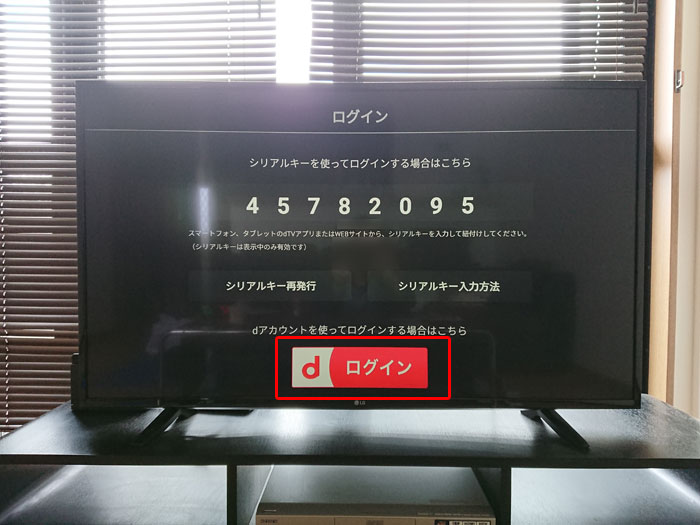
dアカウントのID・パスワードを入力してログイン。
一定期間FireTV StickでdTVを見なければ自動でログアウトするため、「次回ログインからIDの入力を省略」にチェックを入れておくと、ログアウトしたときに再度ID(メールアドレス)を入力する必要が無くなります。
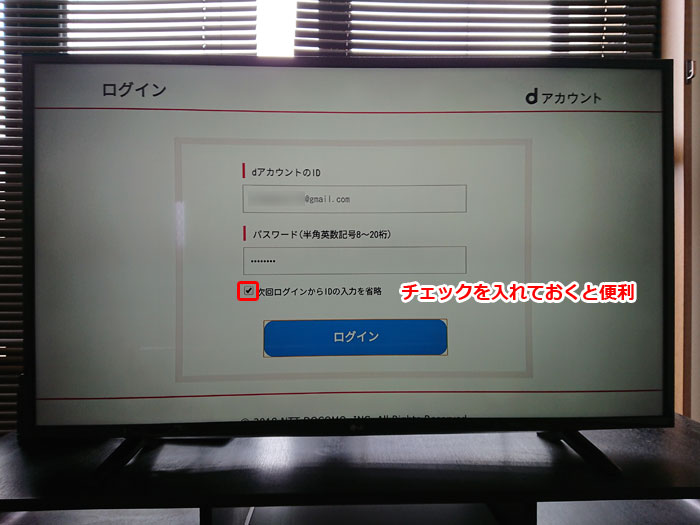
dTVのトップ画面が表示されればログイン完了です。これでFireTV StickでdTVが見れるようになりました。

FireTV StickでdTVを見る方法は以上です。
設定自体は非常に簡単ですので、画面通りに進んでいけばつまづくこともほぼ無いかと思います。
dTVの詳細と様々な動画配信サービスの比較はこちら